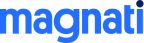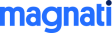Swipex - IOS FAQs
About SwipeX
SwipeX (Tap to Pay on iPhone) by Magnati allows Magnati customers to accept contactless payments
directly on their iPhone (iPhone XR or later with iOS 17 or later) without needing any additional physical
hardware.
You will need an iPhone XR or above running on iOS 17 or later.
SwipeX (Tap to Pay on iPhone) leverages the built-in security features of the iPhone to keep your business
and customer data private and secure. The application is PCI DSS compliant, ensuring industry-standard
data protection. When a payment is processed, Apple doesn’t store card numbers on the device or on
Apple servers, so you can be rest assured knowing your business stays secure.
Yes, SwipeX can be used on multiple devices. You can register for multiple Terminal IDs, as each Terminal
ID is associated with only one device.
SwipeX (Tap to Pay IPhone) is currently free to download and use (standard fees, including transaction
fees would apply).
SwipeX accepts contactless cards, Apple Pay, Google Pay, and other digital wallets. To determine if a card
can make contactless payments, look for the contactless symbol.
Yes, you need to onboard with Magnati to use SwipeX.
To onboard with Magnati . You can either Onboard via our website using Digital merchant onboarding or
connect with your relationship manager or download the SwipeX application to sign up. Alternatively, you
can reach out to merchantservices@magnati.com for assistance .
Connect with your relationship manager or reach out to merchantservices@magnati.com for further
assistance.
With SwipeX (Tap to Pay IPhone) By Magnati, you can accept in-person contactless payments right on your
iPhone including credit/debit cards and digital wallets such as Apple Pay or Google Pay or Samsung pay.
Setting up Tap to Pay on iPhone
You can find your Merchant ID in the “Account” section, located in the bottom right corner of the navigation bar
For information on your Apple ID and Tap to Pay on iPhone please head to Apple’s FAQ page here.
Mail us on merchantservices@magnati.com with Your request and our team will support to get aditional userid.
Taking Payments
1. Open the SwipeX App on iPhone.
2. Click on ‘Tap to Pay ‘ option.
3. Enter the amount.
4. Press ‘Tap to Pay’..
5. The contactless tap icon and the amount will appear on screen. Show this to the customer, and have them tap and hold their payment card (or device) on front of your iPhone where it reads ‘Hold here to pay’ (where the NFC sensor is).
6. Once the card is read successfully, the Transcation will be approved with Transaction details and give you the option of sending the e-receipt via email or QR code to your customer.
Yes, in order to use SwipeX (Tap to Pay IPhone) By Magnati , you’ll need a Wi-Fi or cellular data (3G or better) internet connection.
You can look for the EMV Contactless logo on the front or back of their card.
No. SwipeX (Tap to Pay IPhone) By Magnati won’t have a noticeable impact on battery life.
Refund
1. Open the SwipeX app.
2. When the dashboard screen is prompted, from the list of the transaction types, select the ‘Refund’.
3. You’ll be prompted with the list of settled transactions which are available to be refund.
4. Once you find it, tap on the transaction.
5. If the transaction hasn’t been voided or fully refunded, you will see options to refund.
6. Tap ‘Refund’.
7. Enter the value of the refund up to the full amount paid (you can do partial refunds), and hit ‘Refund’.
8. A ‘Confirm refund’ screen will appear. If you’re happy with the refund, tap ‘Confirm’.
9. The contactless tap icon and the amount will appear on screen. Show this to the customer, and have them tap and hold their payment card (or device) on front of your phone where it reads ‘Hold Here to Pay’ (where the NFC sensor is).
10. Once the card is read successfully, the screen will display a ‘Done’ message.
11. Then it will be followed by a ‘Refund is successful’ message and give you the option of sending the e-receipt via email or QR code to your customer.
SwipeX only allows refunds on transactions that have been processed through SwipeX (Tap to Pay IPhone) App. The owner can process refunds on any SwipeX transactions across their business via using merchant portal , but a staff member (with ‘Cashier’ access) can only perform refunds on transactions taken on their device/account.
Open the SwipeX app.
1. Tap ‘Transactions’.
2. When the dashboard screen is prompted, from the list of the transaction types, select the ‘Void.
3. If the transaction hasn’t been void or fully refunded, you will see options to Void.
4. Tap ‘Void’.
5. The screen will show you the details of the sale to void. Click on ‘Void’.
6. A ‘Confirm void’ screen will appear for you to confirm the void. Click on Confirm option (In the case of Void, you do not need the customer to tap on your Tap to Pay on iPhone app).
7. A ‘Void is successful’ message will appear and give you the option of sending the e-receipt via email or QR code to your customer.
Receipts
Yes, the SwipeX offers a digital receipt feature that allows you to send receipts via email. Additionally, you can scan a QR code for e-receipts.
When your customer requests an Email receipt, you’ll be asked for their Email ID to send. Once sent, the customer will receive a Mail on their Email ID.
The Email receipt will include your merchants Transaction Details.
Trouble shooting and Security
Please make sure you are entering the correct credentials. If you have forgotten your pin, you can click on ‘Reset Pin?’ on the SwipeX (Tap to Pay IPhone) By Magnati app login screen and reset your pin.
If you are still experiencing trouble logging in, please, try clearing the cache for the app:
Open the Settings on your device
Go to Apps menu
Go to your installed apps
Find SwipeX and select it
Go to the Storage tab
Click on Clear Cache/Storage
And then try to log in again.
If you’re still having difficulty, please email us at merchantservices@magnati.com
On the login screen, there is a ‘Reset PIN?’ button. Tap that.
1.On the login screen, below the credential fields, tap the “Reset PIN?” button.
2.After clicking “Reset PIN,” you will be prompted to enter your User ID.
3.Click “Unlock & Reset PIN.” A new PIN will be sent to your mobile.
4.Use the temporary PIN to log in, then you will be prompted to set a new PIN.
5.Once entered, a new page will appear for you to enter and confirm your new PIN.
After confirming, your new PIN will be set.
For additional assistance, please email us at merchantservices@magnati.com.
Taking screengrabs/shots is denied on SwipeX (Tap to Pay IPhone) By Magnati to prevent recording of sensitive cardholder information.
Yes – for Tap to Pay on iPhone to work, you will need to ensure that the clock is synced with the date/time correct and in a 24 hour format. To do this, go to Settings > Date & Time. Check that 24 hour time in switched on and that date/time are correct – this may already be ‘set automatically’ which is fine.
It utilizes Near Field Communication (NFC) technology, allowing customers to tap their contactless cards or mobile wallets (like Apple Pay or Google Pay) on the merchant’s device to complete a transaction securely.
Fees vary depending on the business . It’s essential to check with your relationship manager for detailed fee structures.
If a payment fails, check the device’s NFC functionality, ensure the app is updated, and verify the customer’s payment method.
If your device runs out of battery, the transaction will not process. Ensure your device is charged and have a backup plan for accepting payments.
Swipex applications provide dashboards and reporting tools to help you manage transactions, view sales, day wise monthly wise reports.
If you notice a discrepancy, review the transaction details in the app and compare them with your sales records. you can reach out to merchantservices@magnati.com for further investigation if the issue persists.
If your device is stolen, immediately report the theft to local authorities. you can reach out to merchantservices@magnati.com to unbind the stolen device from your backend system to prevent unauthorized access to your payment processing account.
To bind a new device, download the payment app, log in to your account, and follow the setup instructions. The app should guide you through the process of linking your new device to your payment account. Or you can reach out to merchantservices@magnati.com for further assistance.
Unbinding a device does not affect your transaction history . All past transactions remain accessible through your account.
When a merchant logs in using their SwipeX account for the first time, the account becomes bound to that specific device. To use the same account on another phone, the user must request to unbind the account from the current device. The user can raise a request for unbinding by emailing merchantservices@magnati.com, and we will get back to youin 48 hours.
Tap to Pay on iPhone uses the built-in features of iPhone to help keep your business and customer data private and secure. When a payment is processed, Apple doesn’t store card numbers on the device or on Apple servers, so you can rest assured knowing your business stays yours.